Welcome to The Cherry On Top, crafters, hobbyists and scrapbookers!
Here's a simple tutorial on how to design a very basic digital scrapbooking template. Anyone can do this kind of template. Trust me! In a few minutes, you'll be scrapbooking your precious memories in just the format you chose.
Let's jump right in!
First, open a new, scrapbooking sized document in PSE. PS will be very similar if not the same for most of these steps. Personally, I find PSE much quicker to design templates in. It's amazingly user friendly and I'm no computer genius.
Go to graphics and slide or click in a square, rectangle or whatever shape you want. You could duplicate the background if you want a square or rectangle, as well.
I already had the color picker set on grey for my shapes. I'll show ya further down how to do it, yourself.
Once you've got your shape just how ya want it, go to the layers panel and duplicate it.
Size that shape how you want it and repeat...
If you are a perfectionist, go to View, Grid and nudge to perfection.
If you are going to sell this kind of template, rename your layers how you like. I number mine. Easy!
You could leave it at that or add shadows by going to FX and choosing a shadow. These are purchased shadows, but PSE also has a few to choose from and you can even customize those. They are under Drop Shadows.
Perhaps you'd like to add a stroke, outline or matting to your photo spots? Easy peasy!
Go to the effects menu or panel, choose strokes.
Select the size you like. Again, you'll be able to customize the size.
When you quickly double click on the little fx icon in the layers panel, you'll get this pop up box. You can slide to change the stroke size. You can also click on the little black box and change the color of the stroke.
As you can see, opacity, bevels, glows and shadows can all be adjust here. Cool, eh?!
You'll get the little color dropper that looks like an eye dropper when you click that black box. You can either go right to your page or document and pick a color from it or choose one from the houndreds they provide.
If you'd like all of your photo spots to be the same, go to the layers panel and right click on that layer you want to copy, choose copy layer style...(Make sure you add a shadow before copying. If you want shadows.)
You can stop there OR you can learn how to get that outline on another layer. There are a few methods.
If you keep that outline, your photo spot will not be on a separate layer. If you plan on putting a shadow on that layer or you'd like to clip a paper on to it, then keep on reading.
I always work with with a color palette that I just drag on to my document as I'm working or I use a stash of solid papers from the gallery. (I'll be showing you how to make solid papers very soon.)
If you duplicate your square or shape then enlarge it slightly, you can recolor it. This doesn't work great for all shapes, but squares, circles and rectangles are no problem.
You can use the color picker to recolor your layer or you can slide in a paper from your gallery and clip it to the layer by selecting, create clipping mask on the layer you want to clip.
Click on the paint bucket in the toolbar and color your layer.
Straighten it out and you're all set!
See how easy that is?! Can you just imagine how far you can take these steps?! If you know The Cherry, we taken it to outer space. LOL!
Planner templates are the bee's knees! Use ours and save so much time!
We'd prefer if ya just bought ours, but sometimes ya just can't find exactly what you are looking for, right?
Thanks so much for checking out this tutorial. If you've got any questions, you can hit me and my team up, in our scrap-a-licious group, follow us via e-mail or all of the other trendy social media platforms found in the side panel.
I'll leave you with our newest free template.
Happy scrapping!
There are SO many freebies on this blog!
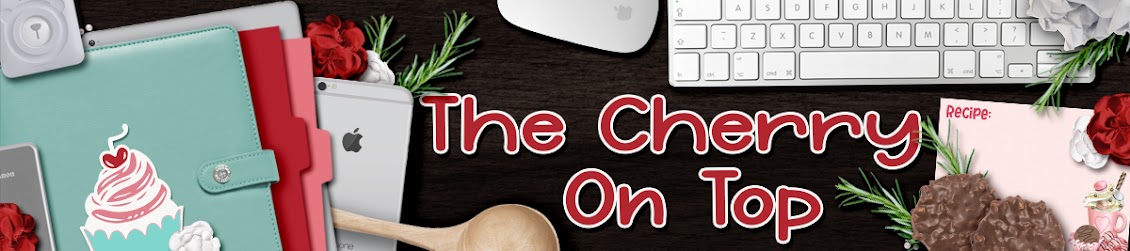


























I love this template but for some reason the PNG Format which I need isn't showing up when I download it. Thank you for sharing it, it's gorgeous.
ReplyDelete