Awesome designs from the Plus Club at Design Bundles
Welcome, crafters!
As promised, I've got a full pictorial for you on how to design a digital gift tag in PhotoShop Elements as well as a delicious free printable with mason jar crafts. Check out the step by step tutorial and give designing your own digital tag a try and or download our lovely free printable sheet and get crafty, today.
In last weeks blog, I gave dozens of ideas and craft inspiration including mason jars. Mason jars are so popular and the ideas and concepts that you can team up with them are really, truly fantastic. I encourage you to pop over to that blog and check it out. I'm sure you'll find something you will love.
Let's jump right into the tutorial. If you don't have PhotoShop elements, it will still help with PhotoShop and you could just use the ideas and techniques in your own software or even apply them to a traditional style with paper and glue.
If you are a Plus member, it will also be similar. Use DesignScape for quick and easy scrapbooking and designing.
First, grab a tag shape you like. Of course, you can find awesome ones like the one I used, in the shop. The choices are crazy. Take a visit and see which ones you prefer. I chose a basic yet extensive bundle that might interest you.
Your next step is to clip in your chosen paper. Drag it over the layer you want covered and right clip/clipping mask in the layers panel.
Third step, slide in any embellishments or digital elements you'd like on your tag and size to perfection by using the corners of the box around your element. It's really important that you use the corners. Otherwise, you will distort the image.
This next step is optional. I often like to add a stroke or outline when I want more interest, contrast, a sticker effect or if it just needs to stand out more. You'll find strokes under effects. Black is the default color, but it's really easy to change up.
Go to the layers panel, quickly double click the tiny fx symbol and this box will pop up. Click on the black box and you'll be given the opportunity to choose your own color either with the program's or you can use the color picker and choose a color from your image. I always choose that when possible.
There we go! Another extra step if you are interested is adding a shadow. By adding a shadow you'll give your element lift. It will make it look like you adhered it to the tag. I just love this realistic effect. It also lends a touch of contrast, which makes it look great, too. See the same menu. Closer to the top are the drop shadow options and boy are there several. Play with the size, distance, opacity and even the color if you like. Tip: The closer an item is to the page, the smaller and more intense the shadow should be.
Go ahead and merge layers if you want. It might make it easier for you if you're going to add a lot more steps, which I intend to do. Just note that you cannot undo this once you get further into the process.
I'm going to show you a really cool way to get the perfect sized shape under an existing shape without having to deal with distortions by adjusting the size. Let's give an outline to our tag. Just like I showed you, above.
Once you've added the stroke in the size you want, duplicate that layer. Then go to your original layer (the one on the bottom) and right click and simply layer. The little fx will disappear and now you can clip in whatever paper you want. I LOVE this tip and use it all of the time. Especially, for word art.
The yellow paper makes a wonderful contrast to the lime green. Go ahead and clip it in like I explained earlier.
You may want to shadow the second layer, now. That's under effects. Explained above.
Just look at our darling tag! We are going to crop it and then do another one. Look at the left tool bar and note the highlighted crop tool. Use your mouse, box your element giving it a little bit of room all around and then click the check mark.
You can either make your elements invisible by clicking on the eye in the layers panel or you can delete it AFTER SAVING IT. PSE does not automatically save. I highly recommend saving every few minutes. You can duplicate the bottom or background layer OR you can add a new layer by clicking on the tiny piece of corner folded white paper at the top of the layers panel and then paint bucket whatever color you want it to be. Size it how you want, similar to what I did, below.
Here's another more advanced tip. I didn't think there was enough contrast with the green so I clicked on the circle with two colors at the top of the layers panel and chose levels. Here I can adjust the color exactly how I want. You can see in the pop up menu, that there are a plethora of choices.
Toggle to perfection and then create a clipping mask with it over the exact layer. This way you won't recolor the entire image.
Shadow the new layer exactly as you did the second. Either by choosing the same shadow or by copying the layer style from the second layer and applying or pasting it to the new layer with the right and left click respectively.
Don't forget to delete your background or make it invisible unless you're printing on white paper.
Now, you know how to design and customize a wonderful tag and you've learned so many useful tips along the way. Shadowing, adding strokes, changing the color of both and some serious personalizing of color by using levels.
Consider printing front and back or print them separately and hang them individually, but all together on your mason jar or gift of choice. You've got a lovely blank card to type or write in a recipe or word of thanks or encouragement.
Use a natural kind of string or a sassy bow to go around the jar for further glam bam, if you like.
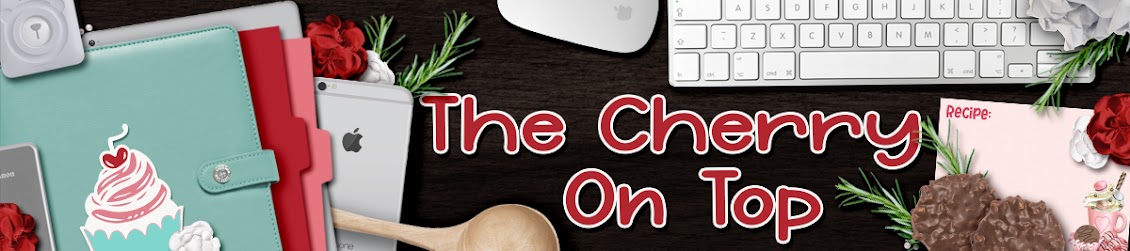


















No comments:
Post a Comment